My Reminders
Setting Up Recurring Reminders in Microsoft Teams: Step-by-Step Tutorial with Teams Reminder
Consistent follow-ups and regular check-ins are crucial for team productivity. Microsoft Teams offers basic reminder functionality, but for teams that need more robust, recurring reminder options, the Teams Reminder app provides powerful capabilities. This tutorial walks through the complete process of setting up recurring reminders that keep your team on track without manual intervention.
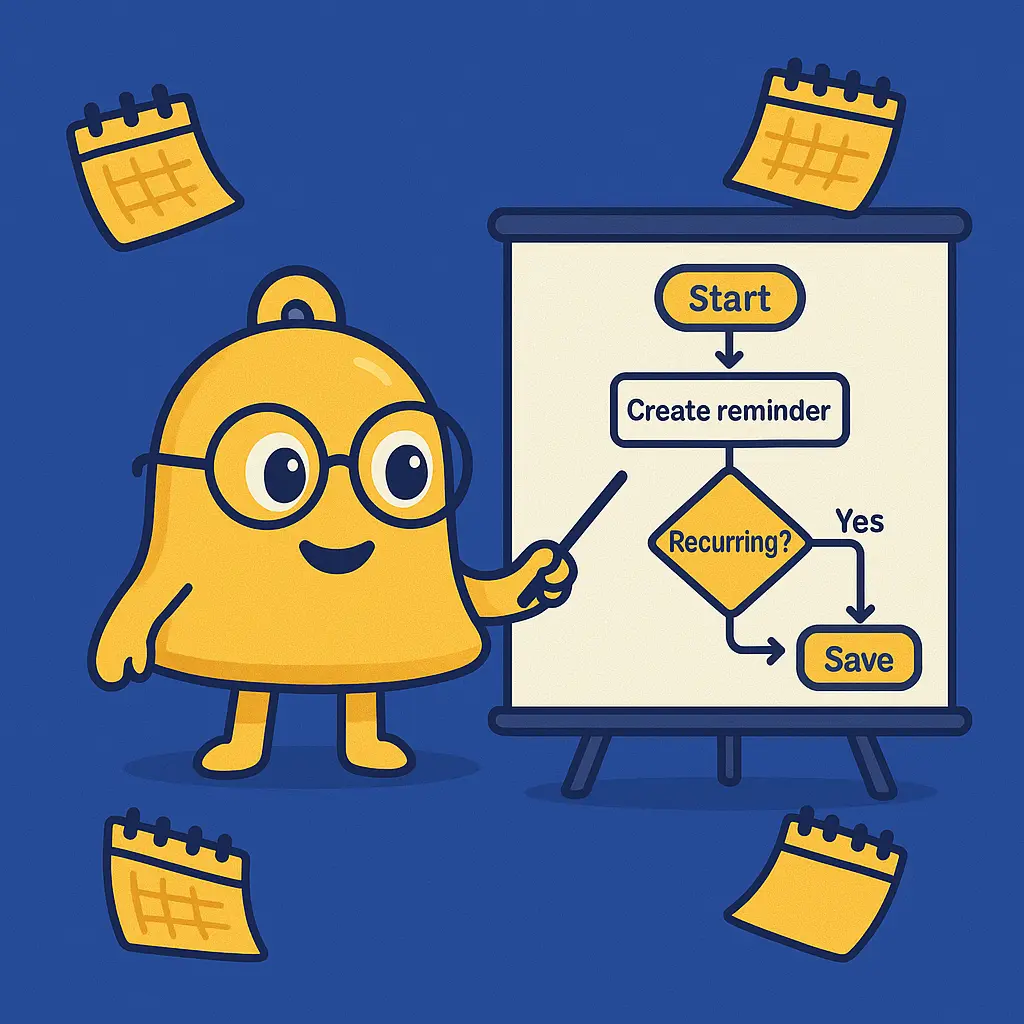
Why Recurring Reminders Are Essential
Recurring reminders serve several critical functions in organizational workflows:
- Consistency - They ensure regular processes happen on schedule without fail
- Reduced cognitive load - Team members don't need to remember recurring tasks
- Accountability - Automated follow-ups maintain momentum on ongoing initiatives
- Habit formation - Regular reminders help establish productive team habits
Studies show that teams using structured reminder systems complete recurring tasks with approximately 80% greater consistency compared to teams relying on manual follow-ups.
Native Teams Reminders vs. Teams Reminder: Functionality Comparison
| Feature | Native Teams Reminders | Teams Reminder App |
|---|---|---|
| Recurring options | Limited (requires manual setup each time) | Comprehensive (daily, weekly, monthly, custom) |
| Reminder recipients | Only yourself or chat participants | Self, group chats, channels, teams |
| Management interface | No centralized view | Dashboard with all scheduled reminders |
| Editing capabilities | Limited (must delete and recreate) | Full editing of content and schedule |
| Customization | Basic text only | Rich text, formatting, templates |
While native Teams reminders work for basic needs, Teams Reminder provides the robust functionality needed for complex organizational processes and consistent team communications. For a complete feature-by-feature comparison, see our in-depth analysis of Teams Reminder vs. native Teams reminders.
Installing Teams Reminder
Before setting up recurring reminders, you'll need to install the Teams Reminder app:
- Open Microsoft Teams and click on the Apps icon in the left sidebar
- Search for "My Reminders" in the search bar
- Select the app from the search results
- Click "Add" to install the app for your Teams account
- Grant permissions when prompted to allow the app to send messages and access necessary data
Once installed, you'll see the Teams Reminder app in your left sidebar and as an available extension when composing messages.
Setting Up Daily Recurring Reminders
Method 1: Using the Compose Extension
- Navigate to the chat or channel where you want the recurring reminder to appear
- Click the "+" icon below the compose box to open extensions
- Select "My Reminders" from the available options
- Enter your reminder message, such as "Daily standup meeting in 15 minutes"
- Set the first occurrence time using the date and time picker
- Enable the "Recurring" toggle to display recurrence options
- Select "Daily" from the recurrence pattern dropdown
- Configure additional options if needed:
- Select specific days of the week
- Set an end date (or leave blank for indefinite recurrence)
- Click "Schedule" to create your recurring reminder
Method 2: Using the Teams Reminder Dashboard
- Click on the Teams Reminder app in your left sidebar
- Select the "Dashboard" tab at the top of the app
- Click the "New Reminder" button in the top right
- Select the target (yourself, a chat, or a channel)
- Compose your reminder message with any needed details
- Set the initial delivery time
- Enable "Make this a recurring reminder"
- Choose "Daily" from the pattern options
- Configure any schedule exceptions if needed
- Click "Create Reminder" to schedule
Setting Up Weekly Recurring Reminders
Weekly reminders are ideal for team meetings, report submissions, and regular review cycles.
- Follow the same initial steps as for daily reminders
- When configuring recurrence, select "Weekly" from the pattern options
- Choose which days of the week the reminder should occur on
- Set frequency (every week, every 2 weeks, etc.)
- Optionally set an end date (useful for project-specific reminders)
- Complete the scheduling process by clicking the final button
Example: Weekly Status Report Reminder
A practical example for a weekly reminder:
- Reminder text: "Please submit your weekly status report by EOD today"
- Schedule: Every Thursday at 10:00 AM
- Recipients: Team channel
- Recurrence: Weekly, no end date
Setting Up Monthly Recurring Reminders
Monthly reminders work well for:
- Monthly report deadlines
- Regular maintenance tasks
- Billing or invoice reminders
- Team retrospectives or reviews
- Follow the standard reminder creation process
- Select "Monthly" as the recurrence pattern
- Choose either a specific day of the month (e.g., the 15th) or a relative position (e.g., first Monday)
- Set how often the pattern repeats (every month, every 3 months, etc.)
- Complete the scheduling process
Example: Monthly Team Review
A practical example for a monthly reminder:
- Reminder text: "Monthly team retrospective meeting tomorrow at 2 PM. Please prepare your talking points using the shared template."
- Schedule: Last Thursday of every month at 2:00 PM
- Recipients: Project team channel
- Recurrence: Monthly, on the last Thursday
Customizing Reminder Notifications
Teams Reminder offers several ways to customize notifications for maximum effectiveness:
Message Formatting
- Use rich text - Apply bold, italics, and bullet points for clarity
- Include actionable details - Specify exactly what action is needed
- Add context - Provide links to relevant documents or resources
Timing Strategy
- Consider lead time - Send reminders with enough advance notice for action
- Respect working hours - Schedule for appropriate times in recipients' time zones
- Avoid notification clusters - Spread reminders throughout the day or week
- Mobile accessibility - Ensure your reminders are accessible on mobile devices for team members on the go
Managing Existing Reminders
Once you've set up recurring reminders, you can manage them from the Teams Reminder dashboard:
Viewing All Reminders
- Open the Teams Reminder app from the Teams sidebar
- Select the "Dashboard" tab
- View the complete list of scheduled reminders, including recurrence patterns
Editing a Recurring Reminder
- From the dashboard, locate the reminder you want to modify
- Click the "Edit" icon (usually a pencil symbol)
- Modify the content, timing, or recurrence pattern as needed
- Choose whether changes apply to all occurrences or only future ones
- Save your changes
Pausing or Canceling
- Find the reminder in the dashboard
- Click "Pause" to temporarily suspend the reminder series
- Or click "Delete" to permanently remove the reminder series
- Confirm your choice when prompted
Troubleshooting Common Issues
Reminders Not Appearing
If scheduled reminders aren't appearing:
- Verify the app has proper permissions
- Check that you haven't accidentally paused the reminder series
- Ensure the target channel or chat still exists
- Confirm you have the latest version of the app
Recurrence Pattern Issues
- Delete and recreate the reminder if the pattern is incorrect
- Verify time zone settings in your Teams profile
- Check for conflicts with non-working days in your organization
Advanced Configuration Options
For power users, Teams Reminder offers additional configuration options:
- Reminder templates - Save commonly used reminder formats
- Dynamic content - Include date variables that update automatically
- Conditional reminders - Set reminders to trigger only under certain conditions
- Multi-channel delivery - Send the same reminder to multiple locations simultaneously
- Workflow integration - Connect Teams Reminder with your existing workflow tools for seamless automation
Conclusion
By implementing recurring reminders with Teams Reminder, you create a reliable system for team communication and workflow management. This automated approach ensures consistent follow-through on regular processes while reducing the manual overhead of tracking and sending reminders.
Start with a few critical recurring reminders and gradually expand your system as you identify more opportunities for automation. With each implemented reminder, you'll free up mental bandwidth for more valuable work while maintaining or improving process reliability.
Take Your Team's Productivity to the Next Level
Looking to maximize the impact of Teams Reminder in your organization? Check out our guides onboosting remote team productivity andcomparing free vs. premium features to unlock the full potential of automated reminders for your team.