My Reminders
Teams Reminder Mobile: A Complete Guide to Managing Your Team On-the-Go
In today's workplace, professionals are increasingly mobile, working from various locations and often away from their desk. The ability to stay connected and maintain workflow continuity while on the move has become essential. Teams Reminder's mobile capabilities enable professionals to manage team coordination and task reminders from anywhere, ensuring that critical follow-ups and deadlines don't slip through the cracks.
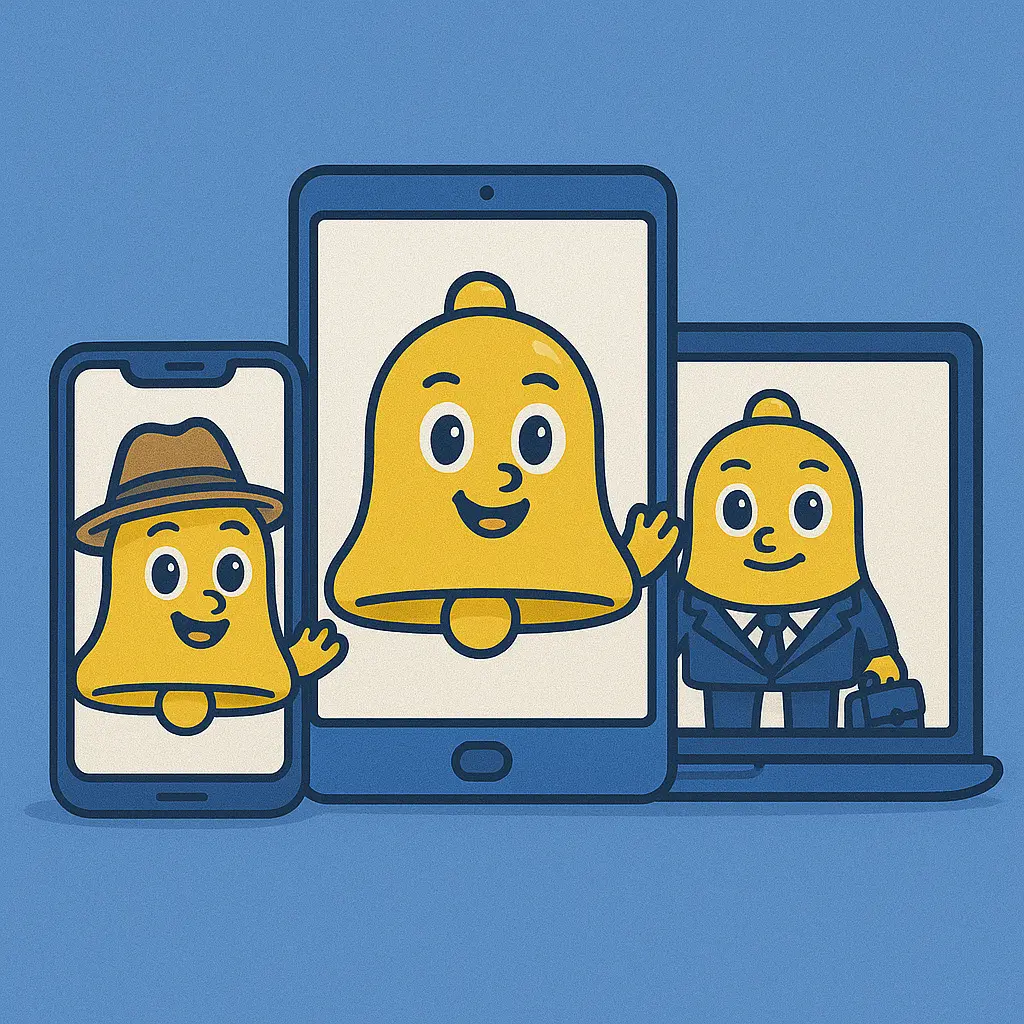
The Challenge of Mobile Team Management
Before exploring solutions, it's important to understand the unique challenges of managing teams while mobile:
Key Mobile Management Challenges
- Notification overload - Mobile devices can quickly become overwhelming with constant alerts and notifications
- Limited screen real estate - Smaller screens make complex task management more difficult
- Context switching - Mobile work often happens in short bursts between other activities
- Variable connectivity - Mobile connectivity can be inconsistent when traveling
- Work-life boundary blurring - Mobile access can lead to always-on expectations
These challenges are particularly important for remote teams, where mobile coordination is often essential for maintaining productivity.
Research shows that professionals check their phones an average of 58 times per day, with 30% of those checks during meetings. This fragmented attention makes effective mobile notification management crucial for productivity.
Setting Up Teams Reminder Mobile Notifications
Configuring notifications properly is the foundation of effective mobile team management:
Microsoft Teams Mobile App Setup
- Install Microsoft Teams on your mobile device from the App Store (iOS) or Google Play Store (Android)
- Sign in with your organizational account using the same credentials as your desktop Teams
- Allow notifications when prompted by your device
- Configure Teams notification settings through the device's system settings
Teams Reminder-Specific Configuration
- Access Teams settings by tapping your profile picture in the mobile app
- Navigate to Notifications in the settings menu
- Ensure "App notifications" are enabled for Teams Reminder
- Configure notification appearance (banner, alert, or none)
- Set sound preferences for Teams Reminder alerts
Recommended Settings for Mobile Productivity:
| Notification Type | iOS Setting | Android Setting | Recommendation |
|---|---|---|---|
| Reminder Alerts | Banners or Alerts | Priority or High | Enable with sound for critical reminders |
| Team Chat Notifications | Banners | Default | Enable for team coordination |
| Channel Posts | Badges Only | Silent | Limit to reduce interruptions |
| After Hours | Schedule Do Not Disturb | Schedule Do Not Disturb | Enable to maintain work-life balance |
iOS-Specific Settings
For iPhone and iPad users:
- Configure Focus modes to control when reminder notifications appear
- Set up Time Sensitive notifications for critical reminders that should break through Focus modes
- Customize notification grouping to organize Teams Reminder alerts
- Configure Lock Screen widgets for quick access to upcoming reminders
Android-Specific Settings
For Android device users:
- Use notification channels to categorize different Teams Reminder alerts
- Configure Do Not Disturb exceptions for priority reminders
- Set up notification dots for visual indicator of pending reminders
- Add Teams widget to home screen for quick access to reminders
Configuring Notification Priority Levels
Not all reminders are equally important. Setting priority levels helps manage attention when mobile:
Creating a Priority Framework
Establish a clear system for distinguishing between different levels of urgency:
High Priority Notifications
- Immediate action required - Items needing attention within hours
- Critical deadlines - Final warnings for approaching due dates
- Executive requests - Reminders related to senior leadership needs
- Customer escalations - Client-facing issues requiring prompt response
Medium Priority Notifications
- Standard deadlines - Regular project milestones
- Team coordination - Information needed by colleagues
- Preparation reminders - Advance notice for upcoming events
- Status updates - Regular project check-ins
Low Priority Notifications
- FYI updates - Informational reminders with no action required
- Long-term planning - Early notices for distant events
- Optional activities - Non-essential reminders
- Administrative notices - Routine housekeeping reminders
Example: Priority Designation in Reminder Creation
⚠️ HIGH PRIORITY: Client Presentation Materials Due @MarketingTeam Please submit final presentation slides for the Johnson account by 3PM today. ACTION REQUIRED: - Upload final deck to the shared folder - Notify the account team when complete This is flagged as HIGH PRIORITY as the client meeting is tomorrow morning at 9AM.
When creating reminders with clear priority designations in the title and content, recipients can quickly assess importance even from mobile notification previews.
Creating and Managing Reminders from Mobile Devices
Teams Reminder provides full functionality for reminder creation and management on mobile devices. For a technical guide on setting up various types of reminders, see our tutorial on recurring reminders in Microsoft Teams:
Creating New Reminders
- Open Microsoft Teams on your mobile device
- Navigate to the Teams Reminder app by tapping the "Apps" icon and selecting Teams Reminder, or access it directly from your pinned apps
- Tap "New Reminder" to open the creation form
- Select the recipient - yourself, a chat, or a channel
- Enter the reminder content using the mobile keyboard
- Set the reminder time using the mobile date/time selector
- Configure any recurring options if needed
- Tap "Create Reminder" to schedule
Mobile-Optimized Reminder Creation Tips:
- Use voice dictation for faster input when typing is difficult
- Save templates for common reminders to reduce typing
- Set default recipients for frequently contacted teams
- Use clear subject lines that convey the key information
Managing Existing Reminders
- Access the Teams Reminder dashboard in the mobile app
- View all scheduled reminders in a mobile-optimized list
- Tap on any reminder to view details
- Use the edit icon to modify reminder details
- Use the delete icon to cancel a reminder
- Use the reschedule option to adjust timing
Mobile Management Efficiency Tips:
- Use filters to focus on specific reminder types
- Sort by date to see most urgent reminders first
- Batch your reminder management during dedicated time blocks
- Archive completed reminders to keep your dashboard clean
Using Quick-Response Options on Mobile
When receiving reminders on mobile, Teams Reminder provides streamlined response options:
Notification Action Buttons
Teams Reminder's mobile notifications include quick action buttons:
- Complete - Mark the reminder as done
- Snooze - Postpone for a preset time period
- View - Open the full reminder details
- Reply - Send a quick response about the reminder
These actions allow you to process reminders without even opening the Teams app, making mobile management significantly more efficient.
Quick Reply Templates
For more efficient mobile communication, set up quick reply templates:
- Open Teams Reminder settings in the mobile app
- Navigate to "Quick Replies"
- Create custom response templates for common situations
- Organize templates by category for easier access
Example Quick Reply Templates:
- "Completed the requested task."
- "Will address this when I return to the office."
- "Need more information before proceeding."
- "Delegated this to [team member]."
- "Will need an extension until [time]."
These templates allow for one-tap responses to reminders, saving significant time when managing tasks from a mobile device.
Synchronizing Reminders Across Desktop and Mobile
Effective reminder management requires seamless synchronization between devices:
Understanding Synchronization
Teams Reminder automatically synchronizes all reminder data across devices through Microsoft's cloud infrastructure:
- Real-time updates - Changes made on any device appear across all devices
- Notification status sync - Dismissed notifications aren't repeated on other devices
- Offline functionality - Changes made offline sync when connectivity returns
- Cross-platform consistency - Experience is maintained across operating systems
Optimizing Multi-Device Workflows
To maximize productivity across devices:
- Create device-appropriate reminders - Consider where you'll be when receiving the notification
- Set device-specific notification hours - Configure quiet hours differently for mobile vs. desktop
- Use continuity features - Start creating a reminder on mobile and finish on desktop
- Configure sync frequency - Adjust background refresh settings on mobile devices
Best Practice: Review your reminder dashboard at the beginning and end of each day on your primary device to ensure nothing is missed during device transitions.
Handling Device-Specific Limitations
Address common synchronization challenges:
- Battery optimization - Ensure TeamsReminder isn't restricted by power-saving modes
- Background refresh - Enable background app refresh for Teams on mobile
- Network transitions - Understand how reminders behave when switching between Wi-Fi and cellular
- Storage constraints - Manage reminder history appropriately on limited-storage devices
Troubleshooting Tip: If synchronization issues occur, force-quit and restart the Teams app on all devices, then check your network connection.
Mobile-Specific Use Cases
Teams Reminder offers unique value in specific mobile scenarios, complementing the approaches outlined in our project management and deadline tracking guide:
Business Travel Coordination
Maintain team coordination while traveling:
- Time zone-aware reminders - Schedule notifications that respect local time
- Travel status updates - Create automated reminders to inform team of availability
- Meeting preparation alerts - Set reminders that trigger before client meetings
- Post-meeting follow-ups - Schedule action item reminders immediately after meetings
Example: Travel Status Reminder
✈️ TRAVEL STATUS UPDATE I'll be traveling to the Chicago client site on March 15-17. During this time: - Available by Teams chat 9AM-6PM Central Time - Limited email access - Will join daily standups via mobile - @SarahJones will handle any urgent project requests Please tag me in any discussions requiring my input.
Remote Work Management
Optimize team coordination when working remotely, building on strategies from our cross-departmental communication guide:
- Status change reminders - Automate notifications when switching modes
- Focus time protection - Schedule reminders to block uninterrupted work
- Check-in prompts - Create regular team touchpoints when working separately
- End-of-day summaries - Set reminders to share daily progress
Example: Remote Work Focus Reminder
🔕 FOCUS TIME IN PROGRESS I'm currently in deep work mode until 2:30 PM. During this time: - Status set to "Do Not Disturb" - Will respond to messages after 2:30 PM - For urgent matters, please call my phone - @DavidChen can assist with immediate team needs This reminder was automatically sent when I started focus time.
Field Operations Support
Enhance coordination for teams working in the field:
- Location-based reminders - Set up notifications relevant to site visits
- Equipment and safety checks - Schedule regular verification reminders
- Client preparation alerts - Create just-in-time customer visit briefs
- Field-to-office coordination - Establish consistent communication cadence
Example: Field Inspection Reminder
🔍 SITE INSPECTION CHECKLIST REMINDER Location: 123 Industrial Parkway Scheduled: Today at 2:00 PM Contact: Maria Rodriguez (555-123-4567) Before arrival: - Review previous inspection notes - Charge mobile devices and equipment - Download site plans to local storage - Check weather conditions - Verify PPE requirements Please log completion in the field app when finished. Photos required for sections 3, 7, and 9.
Troubleshooting Common Mobile Notification Issues
Address frequently encountered problems with mobile reminder delivery:
Missing or Delayed Notifications
If reminders aren't appearing on your mobile device:
- Verify notification permissions - Check that Teams has permission to send notifications
- Check Do Not Disturb settings - Ensure DND mode isn't blocking alerts
- Review battery optimization settings - Make sure Teams isn't restricted by power-saving mode
- Check network connectivity - Confirm your device has reliable internet connection
- Update the Teams app - Ensure you're running the latest version
- Restart the Teams app - Force close and reopen the application
iOS-Specific Troubleshooting
- Check Focus modes - Review if any active Focus mode is filtering notifications
- Verify Notification Center settings - Ensure Teams notifications aren't disabled
- Check Background App Refresh - Enable this setting for Teams
- Review notification grouping - Adjust how notifications are bundled
Android-Specific Troubleshooting
- Check notification channels - Ensure all relevant channels are enabled
- Review app permissions - Verify Teams has all necessary permissions
- Check battery optimization exceptions - Add Teams to unrestricted apps
- Clear app cache - Reset the app data if experiencing persistent issues
Synchronization Issues
- Force a sync - Pull down to refresh in the Teams Reminder dashboard
- Sign out and back in - Reset your Teams authentication
- Check time zone settings - Ensure device time zone is correct
- Verify account consistency - Confirm you're using the same account across devices
Maintaining Work-Life Balance with Mobile Reminders
While mobile accessibility improves productivity, it can also blur work-life boundaries:
Setting Healthy Boundaries
Establish clear parameters for mobile notifications:
- Define work hours - Configure quiet hours for non-working time
- Create notification-free zones - Designate spaces where notifications are disabled
- Set expectations with your team - Communicate your notification guidelines
- Use priority filtering - Allow only critical alerts outside work hours
Scheduling for Well-being
Use Teams Reminder proactively for work-life balance:
- Break reminders - Schedule notifications to take screen breaks
- End-of-day alerts - Create reminders to wrap up work
- Status change automation - Set reminders to update your availability
- Vacation mode - Configure an automated reminder system while away
Example: Work-Life Boundary Reminder
⏰ WORKDAY COMPLETION REMINDER It's 5:30 PM - time to wrap up for the day! Action items: - Update task status in project board - Set Teams status to "Away" - Document any handoffs needed for tomorrow - Close work applications This is your scheduled reminder to maintain work-life balance. Non-urgent notifications will resume at 8:30 AM tomorrow.
Teaching Teams About Mobile Etiquette
Establish team norms for mobile notification practices:
- Create urgency guidelines - Define what constitutes a mobile-worthy alert
- Establish time-of-day protocols - Set standards for when mobile notifications are appropriate
- Implement notification templates - Standardize how mobile alerts are formatted
- Conduct periodic reviews - Regularly evaluate mobile notification effectiveness
Team Mobile Communication Guide Example:
| Urgency Level | Appropriate Times | Response Expectation | Formatting |
|---|---|---|---|
| Critical (Emergency) | Any time - 24/7 | Immediate (15 min) | Start with "URGENT:" and call if no response in 15 min |
| High Priority | Working hours only | Same day (2 hours) | Start with "HIGH PRIORITY:" and clearly state deadline |
| Medium Priority | 8am-6pm only | Next business day | Normal formatting with clear subject line |
| Low Priority/FYI | 8am-5pm only | When convenient | Start with "FYI:" and batch if possible |
Advanced Mobile Features
For power users, Teams Reminder offers advanced mobile capabilities that can be enhanced with premium features:
Conditional Reminders
Create context-aware notifications that adapt to your situation:
- Location-based triggers - Set reminders that activate when you arrive at specific places
- Status-dependent reminders - Configure alerts that adjust based on your Teams status
- Calendar-aware notifications - Schedule reminders that respect your meeting schedule
- Device-specific delivery - Route certain reminders to specific devices
Example: Location-Based Reminder Configuration
📍 LOCATION-BASED REMINDER SETUP Reminder: "Prepare client presentation materials" Trigger: When arriving at office Recipients: Self Recurrence: Weekdays only Time restriction: Only between 8:00 AM - 10:00 AM Notification priority: Medium Additional options: - Only trigger if no meetings scheduled in next hour - Don't trigger if marked as Out of Office - Automatically mark as completed after 3 hours
Voice Command Integration
Use voice assistants to manage Teams Reminder while truly mobile:
- iOS Siri shortcuts - Create voice commands for common Teams Reminder actions
- Android Google Assistant integration - Configure voice-activated reminder creation
- Voice transcription - Dictate reminder content when typing isn't practical
- Hands-free notification reading - Have important reminders read aloud
Common Voice Commands:
- "Create a team reminder for tomorrow at 10 AM"
- "Send a reminder to the marketing team about the campaign deadline"
- "Show me all my active reminders"
- "Reschedule my project update reminder to Friday"
- "Mark the budget reminder as completed"
Offline Functionality
Maintain productivity even without internet connection:
- Offline reminder creation - Queue reminders to sync when connection returns
- Cached reminder viewing - Access previously loaded reminders without connectivity
- Local notification delivery - Receive alerts even when offline
- Conflict resolution - Handle sync conflicts when reconnecting
Best Practice: Before entering known connectivity-challenged areas (like flights or remote locations), sync your Teams Reminder app and review upcoming reminders to ensure you don't miss critical notifications.
Case Study: Field Service Team Improves Coordination
A field service organization with 35 technicians implemented Teams Reminder Mobile to address coordination challenges between field staff and office teams.
Challenge
The company faced:
- Inconsistent communication between field technicians and dispatch
- Missed customer appointment updates and schedule changes
- Duplicate work orders due to communication gaps
- Delayed parts and inventory requests
- Limited visibility into technician status and location
Implementation
The field service team developed a mobile-first approach:
- Created standardized mobile notification templates for different field scenarios
- Implemented status-update reminder sequences triggered by appointment changes
- Established priority levels for different types of field communications
- Configured offline functionality for rural service areas
- Developed quick-response options for common field situations
Results
After three months:
- On-time appointment rate improved from 76% to 92%
- Parts request fulfillment time decreased by 46%
- Duplicate work orders reduced by 94%
- Customer satisfaction scores increased by 18%
- Technician overtime hours decreased by 22%
The Field Operations Manager noted: "Teams Reminder mobile transformed how our field teams stay connected with the office. The structured mobile notifications ensure that critical information reaches our technicians exactly when they need it, even in areas with spotty connectivity. The quick-response options let them acknowledge and respond without having to type lengthy messages while on service calls."
Conclusion: Mobile Management Excellence
Teams Reminder's mobile capabilities enable professionals to maintain productivity and team coordination regardless of location. By implementing thoughtful notification strategies, prioritization frameworks, and mobile-optimized workflows, teams can harness the power of mobile reminder management while avoiding the pitfalls of constant interruption.
The most successful implementations focus on:
- Clear notification priority frameworks that respect attention
- Streamlined mobile interfaces that minimize input friction
- Cross-device synchronization for seamless workflows
- Thoughtful work-life boundaries that prevent burnout
- Team communication protocols that establish shared expectations
By leveraging these mobile capabilities effectively, professionals can transform Teams Reminder from a desktop-bound tool into a comprehensive mobile productivity system that supports work from anywhere.
Extending Your Mobile Workflow
To maximize the effectiveness of your mobile reminders strategy, consider these additional resources:
- Integrating Teams Reminder with your existing workflow toolsto create a seamless mobile productivity system.
- Using Teams Reminder for customer success and client follow-upswhich is particularly effective from mobile devices during client visits.
- HR onboarding and performance review processesthat can benefit from mobile accessibility for distributed teams.